How to Bypass Administrator on School Chromebook
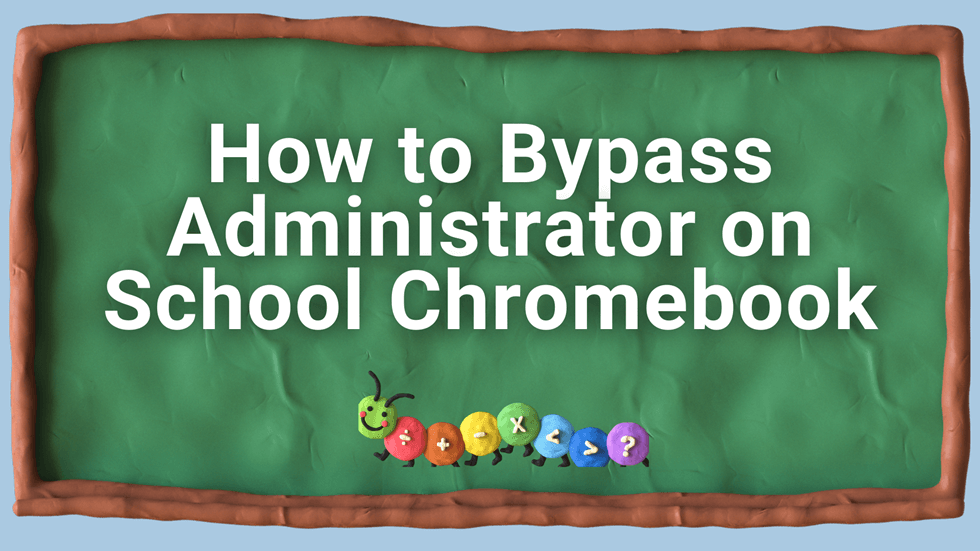
In today’s world, one of the most popular devices used for educational purposes is a Chromebook. However, with so many schools implementing mandatory administrator accounts on these devices, bypassing the administrator without resorting to illicit means can be difficult. Several methods can be employed to bypass administrator access on a Chromebook. These methods include using a virtual machine or booting into Linux from a USB drive.
Chromebooks are becoming increasingly popular in schools, but many administrators still have difficulty controlling them. There are a few ways to bypass administrators on school Chromebooks. One way is to create a new user account and password or to use a guest account. Another way is to change the boot sequence so that the Chromebook starts in safe mode.
- 1. Make sure your Chromebook is off.
- 2. Unscrew your Chromebook back cover.
- 3. Unscrew the battery and unplug the power cord connecting the battery and the motherboard.
- 4. Open your Chromebook and press the power button for 30 seconds. This should bypass the admin block.
- 5. Place the battery back in and connect the power cords. Put the back cover on.
- 6. Turn your Chromebook on and press Esc + refresh + power. It may take 9-15 minutes to boot based on your device.
Tips to Remove Administrator from Chromebook
If you don’t need Administrator permissions on your Chromebook, you can remove the account by following these simple steps:
- a. Open the Google Chrome browser and type “chrome://settings/accounts.”
- b. In the list that appears, select “Remove account.”
- c. Type your login name and password (or click on the two buttons next to it) and click on the “remove” button
- d.Confirm your removal by typing “yes” in the dialog box that pops up and hit enter
- e. Close all open windows and tabs, restart your Chromebook, and you’re good to go!
How to Set Up & Use a School Chromebook WITHOUT Administrator
SETUP PROCESS
Do you want to set up a school Chromebook without administrator privileges? If so, this guide will show you how to do it.
- First, ensure the device is connected to the internet and has an active account. Then, open the Chrome browser on the Chromebook and go to chromebooks.google.com/setup
- Enter your login information and click Continue.
- On the next page, select Basic Settings and click Change.
- Under Account Type, select Use an existing Google Account (if present) or Create a new account.
- If you already have a Google account for use on your Chromebook, type in your credentials and click Next.
- If not, click Add account. On the next screen, enter your name and email address.
- Click Next. On the Confirm Your Details screen, confirm everything is correct and click Finish.
- Now your Chromebook is ready for use!
How to Use a School Chromebook Without Administrator?
Chromebooks are a great way to get online, but they need an administrator to set up the device and manage your account. There are ways to use a Chromebook without an administrator to take advantage of the device’s features. Here are three tips for using a Chromebook without an administrator:
1. Use Google Chrome as your browser. Chrome is the default browser on Chromebooks, and it has some features that make managing your account easier. For example, Chrome has a password manager that helps you create secure passwords and stores them in the cloud. You can also use Chrome to access your online account settings and manage files stored on your device.
2. Use a third-party app to manage your account. Many third-party apps offer features that the built-in Chrome browser doesn’t have.
3. One way is to create a new user on your school’s Chromebook and set that user up with a custom password. This user will then only have access to the files and applications that you allow them to access. Another option is to disable security features on your Chromebook so that users cannot log in with passwords or accounts.
Learn how to bypass administrator on a Chromebook in just 5 easy steps!
There are times when you may need to bypass the administrator on a Chromebook. Maybe you want to install an app that requires elevated privileges, or maybe you need to access something that the administrator blocks. In this section, we will show you how to bypass the administrator on a Chromebook in just 5 easy steps!
- First, open the Chrome menu (three lines down from the top of the screen) and select “Settings.”
- Second, click on “Users.”
- Third, click on the user name you would like to bypass administrator rights.
- Fourth, under “Advanced settings,” click on “Accessibility.”
- Fifth, under “Enable advanced accessibility features,” check the box next to “Administrator access allowed.
Conclusions:
In conclusion, several methods students can use to bypass administrators on school Chromebooks. One is to change the admin password, and another is to install a third-party app that allows for increased control over the device. Lastly, users can resort to using a virtual machine to help circumvent administrator restrictions. While these methods may work for some students, others may find them less reliable or inconvenient.
Frequently Asked Questions (FAQs):
Why is Chromebook in high demand in school?
Chromebooks are becoming increasingly popular in schools due to their affordability, portability, and the ability to run multiple apps simultaneously. Chromebooks typically cost anywhere from $150 to $300, which is much less expensive than purchasing a traditional laptop. Also, they do not require continuous software installation or updates; Chromebooks are great for students who want to take their education with them wherever they go. Chromebooks also offer several advantages over traditional laptops regarding usage in school.
Can you factory reset a school Chromebook?
It’s not uncommon to need to factory reset a school Chromebook. Sometimes, the device may become unresponsive or frozen, preventing you from using it. If this is the case, following these steps will help you reset your Chromebook and return it to its original state.
- First, press and hold the keyboard CTRL ALT SHIFT R keys. Choose Restart.
- The reset process will begin and should take about 10 minutes to complete.
- When done, your Chromebook will restart and be ready for use again.