How to Clone a Hard Drive in Windows 10: Best Way
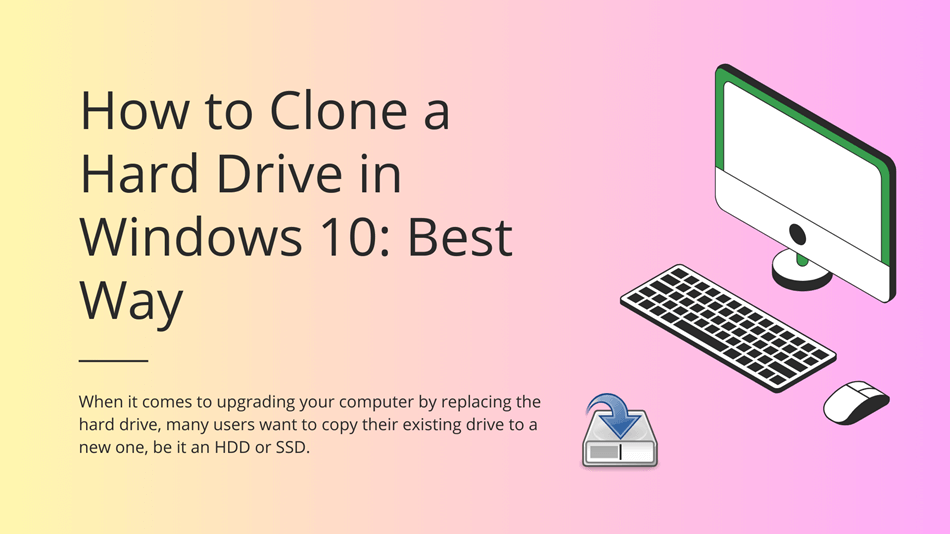
“Hey folks, I need some guidance on cloning a hard drive in Windows 10. I’ve got an HP Pavilion laptop (model XYZ) and I want to upgrade to a bigger and faster SSD. Can you recommend a user-friendly tool or software that can help me clone my current hard drive to the new SSD? I’m looking for something reliable and hassle-free. Any suggestions or step-by-step instructions for a newbie like me would be greatly appreciated! Thanks in advance! ” I noticed some of you guys have this question: How to clone a hard drive in Windows 10? No worries! After a lot of verification and evaluation, I found a very good disk cloning software. In this review, I’ll give my reasons for recommending it and a step-by-step guide. Let’s take a look at the core features of this software.
When it comes to upgrading your computer by replacing the hard drive, many users want to copy their existing drive to a new one, be it an HDD or SSD. To ensure a smooth and efficient process, I highly recommend AOMEI Backupper Professional as the best disk cloning software.
✪ Multiple clone modes:
This software supports disk cloning, system cloning, and partition cloning. With disk cloning, you can create an exact copy of the original drive. If you only want to migrate the OS, system cloning is the way to go, requiring less time and disk space.
✪ Advanced clone settings:
AOMEI Backupper offers various cloning options, including cloning only used sectors or all sectors with intelligent or sector-by-sector cloning modes. You can optimize SSD performance with the “SSD Alignment” feature and utilize unallocated space after cloning using “Edit Partitions.”
✪ Easy operations:
Thanks to its intuitive interface and user-friendly design, even novice users can operate this software like a pro. It’s the easiest way to clone a hard drive, ensuring a seamless experience for all users.
Upgrade your computer hassle-free with AOMEI Backupper Professional, making the hard drive cloning process quick and efficient.
How to Clone a Hard Drive In Windows 10
Now, let’s explore the optimal method for cloning a hard drive. Download and install the high-speed Windows cloning software, AOMEI Backupper Professional, on your PC. If you’re using Server 2003/2008(R2)/2012(R2)/2016(R2)/2019/2022, get AOMEI Backupper Server instead.
Preparations:
✯ For laptops with only one slot, connect the disk to your computer using a USB to SATA adapter. For desktop PCs, install the drive directly into a hard disk bay.
✯ Prioritize data backup on the target drive if there are important files, as the cloning process will overwrite all data on the destination drive.
Step 1. Open AOMEI Backupper, and you’ll be greeted with its deep-blue main page. From there, click on Clone followed by Disk Clone.
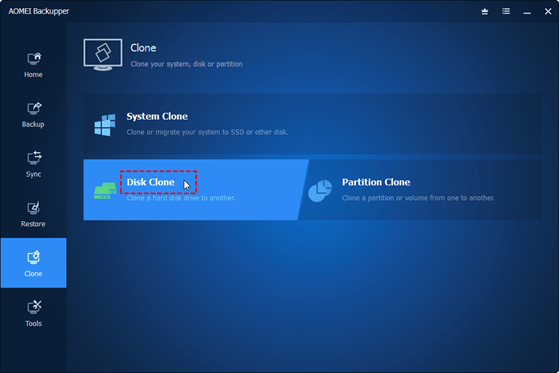
Step 2. Select the old hard drive that you wish to clone and click Next.
Step 3. Pick the new hard drive or SSD that you want to clone to, and then click Next.
Step 4. If the target disk is an SSD, check the SSD Alignment option to enhance its reading and writing speed. Afterward, click Start Clone to initiate the task right away.
Notes:
✩ It is possible to clone a larger hard drive to a smaller SSD as long as the used space on the old disk fits within the capacity of the new one. If not, you can use the “System Clone” feature to clone only the operating system.
✩ Cloning from MBR to GPT disks, or vice versa, can be done without encountering boot issues.
Your Turn
For a fast and effortless hard drive cloning process, AOMEI Backupper Professional is your best bet. With its user-friendly interface and straightforward operations, you’ll save considerable time and effort. Whether you want to clone to a larger disk for increased capacity or a smaller SSD, this software has got you covered. Additionally, it offers SSD disk performance optimization using its 4k technology.
Installing this powerful software on your computer is highly recommended as it provides robust data and system protection. You can create system images for disaster recovery, including restoring images to dissimilar hardware. Furthermore, you can utilize it for disk/partition/file backup, creating bootable media, and even even possible to transfer OS and files to a new hard drive in Windows 11/10/8/7. Safeguard your data and system with AOMEI Backupper Professional.